AtomCraft 使用技巧#2
这是本系列连载的第二篇文章,我们将介绍在ADX2的制作工具AtomCraft中如何完成一些最常见的游戏音频任务(点击这里看第一篇文章)。
这些文章不会介绍得特别详细,但它们可以为你指明正确的方向。在可能的情况下,我们将会给出其他相关文章的链接,通过那些文章你可以了解更相信的内容。
此外,你也可以下载包含所有例子的示例工程,用这个工程你可以迅速上手。这里所介绍的技巧同时适用于原生的CRIWARE SDK和Unity的ADX2插件。
下载示例工程(需要AtomCraft 2.35)
准备好了吗?让我们开始吧。
从游戏中改变声音参数
在上一篇文章中,我们介绍了如何根据游戏场景来切换声音(如根据地面类型选择正确的脚步声)。某些情况下,我们可能需要根据游戏进行的情况来更新一个或者多个声音参数的值。在ADX2中,这种实时参数控制是通过AISAC来完成的。
1. 选择一个Cue或轨道,点击“No Automation”(无自动化)标签,并指定一个AISAC。
2. 选择Cue或轨道的AISAC标签页,点击+按钮配置一个AISAC控制器(这里是AISAC 0)与声音参数(这里是轨道音量)之间的连接。
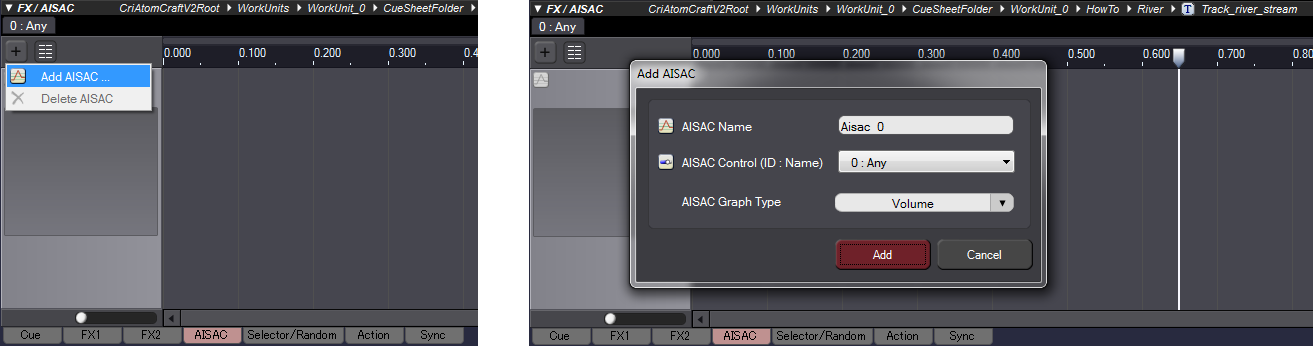
3. 编辑AISAC输入值(在0到1之间)与目标参数值之间的映射关系,可以用鼠标画一条曲线,或者在右侧面板中用键盘输入数值。 
AISAC不仅限于单个轨道的单个参数,它可以控制多条轨道的不同参数。
请看示例工程中的“River”Cue。我们在其中添加了3条轨道,每条轨道都包含一个循环声音(小溪、河流和瀑布)。我们将同一个AISAC关联到这3条轨道的音量,这样我们就可以控制这3种水声的混合比例,只要将AISAC光标从左向右移动,你就可以听到声音变得越来越震撼。
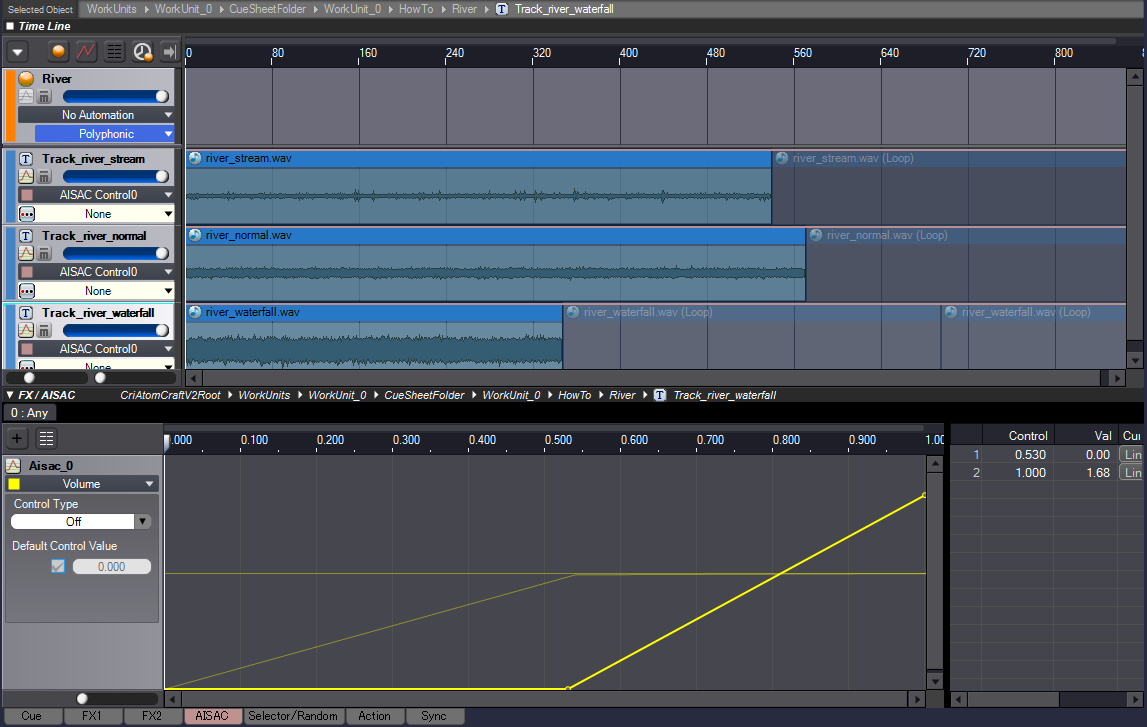
要了解更多关于AISAC的内容,可以观看这个视频教程。
要了解如何通过AISAC以及其他方法来创建丰富和动态的环境声音,请参见这篇文章。
制作交互式音乐
游戏通常需要音乐能够配合游戏的场景和情节。在ADX2中有多种方法可以实现交互式音乐,其中最常用的方式是在Cue中添加区块。
- 创建一个Cue并在邮件菜单中添加一个Block(区块)。现在这个Cue就是一个区块Cue,其中的每条轨道都将遵循区块的结构。
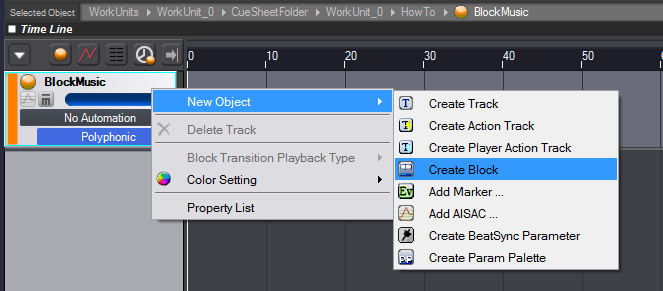
2. 确保时间线的刻度与你的音乐的速度和节拍相匹配,这样你可以更容易地编辑和查看区块。

3. 为你的音乐的不同部分分别创建相应的区块并将波形添加到轨道。

4. 在右侧面板中为每个区块设置循环和转场选项。

在示例工程中,你可以尝试“BlockMusic”Cue,点击区块头部就可以跳转到音乐的不同部分。
要了解在游戏中实现交互式音乐的各种不同方法,请参见这篇文章。
跟随音乐同步播放音效
即使你制作的不是一款音乐节奏游戏,你也会遇到很多情况需要让音效跟随音乐通过播放,好在这一需求在AtomCraft中很容易实现。
1. 在你的音乐Cue中添加一个BeatSync(节奏同步)参数。
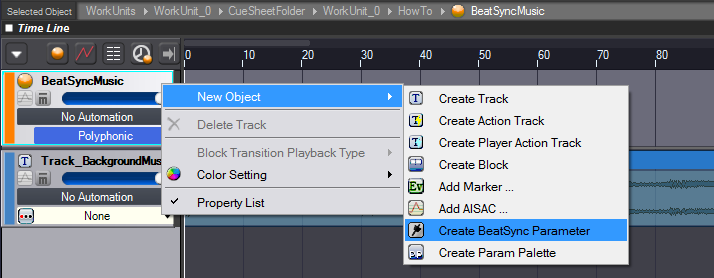
2. 点击Cue的Sync(同步)标签页,设置播放音效的速度和节拍。

3. 按通常方式创建你的音效Cue。

4. 创建一个触发Cue,其中包含一个指向你的音效Cue的Action track(动作轨道),并在动作轨道上添加一个Start action(开始动作)。
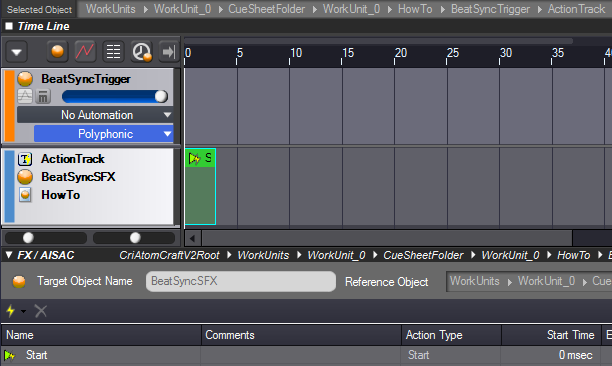
5. 要测试同步,可以在会话窗口中触发音乐和动作Cue。
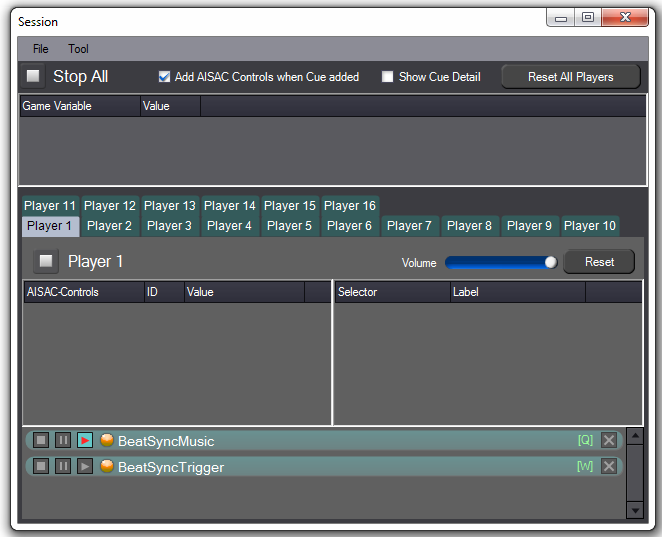
你可以参见示例工程中的“BeatSyncMusic” “BeatSyncSFX” 和 “BeatSyncTrigger” Cue。当播放音乐并触发音效时,它将会在到达下一小节的第一拍时播放。
通过动作特性还可以实现很多其他一些很酷的技巧,比如改变某个特定的Cue参数。要了解更多关于AtomCraft中动作的内容,请参见这篇文章。
这篇文章就介绍到这里。如果你有一些特定的任务或技巧想让我们在这个系列中进行介绍,欢迎与我们联系。


