用AtomCraft进行游戏音频混音
本文介绍了AtomCraft中的混音流程。
概述
游戏的混音非常具有挑战性。和其他类型的媒体一样,我们只有在所有元素都已经被实现,整个制作过程结束时才能得到最终混音。然而,游戏媒体的交互性、不同的约束条件、大量不同的音频素材以及紧张的制作周期,都会显著增加这一工作的难度。
在这篇文章中,我们将介绍如何运用AtomCraft中提供的各种混音功能为你游戏创建生动的混音。
AtomCraft的混音架构
在开始混音流程之前,我们需要先理解AtomCraft的混音架构以及音频信号通路。
AtomCraft的信号通路如下图所示:

编码音量(Encoded Volume)
编码音量是指在编码时设置的音量。我们可以将它理解为音频控制台中的前级增益,它会直接影响整个音频通路。改变这个音量将影响所有适用这一音频文件的Cue。使用这种方法可以很容易地在整个工程范围内修改一个音频文件的音量。
要修改这个音量:前往Materials(素材)面板,点击一个波形文件并设置编码音量。
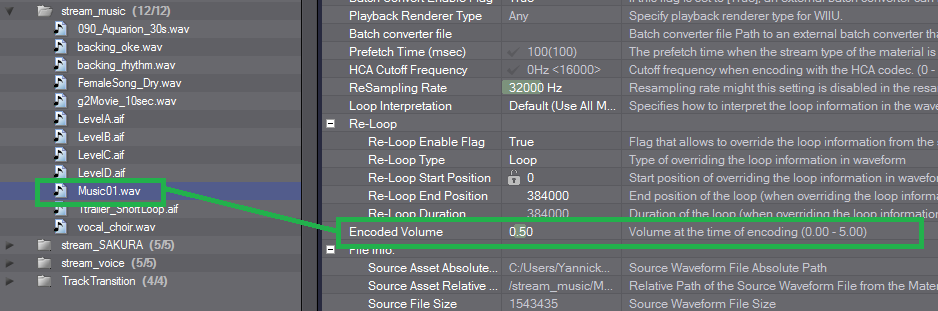
片段音量(Clip Volume)
时间线上的每个音频片段都有自己的音量,要修改这个音量:前往Timeline(时间线)面板,点击一个音频片段(波形),选择FX1标签并设置音量。
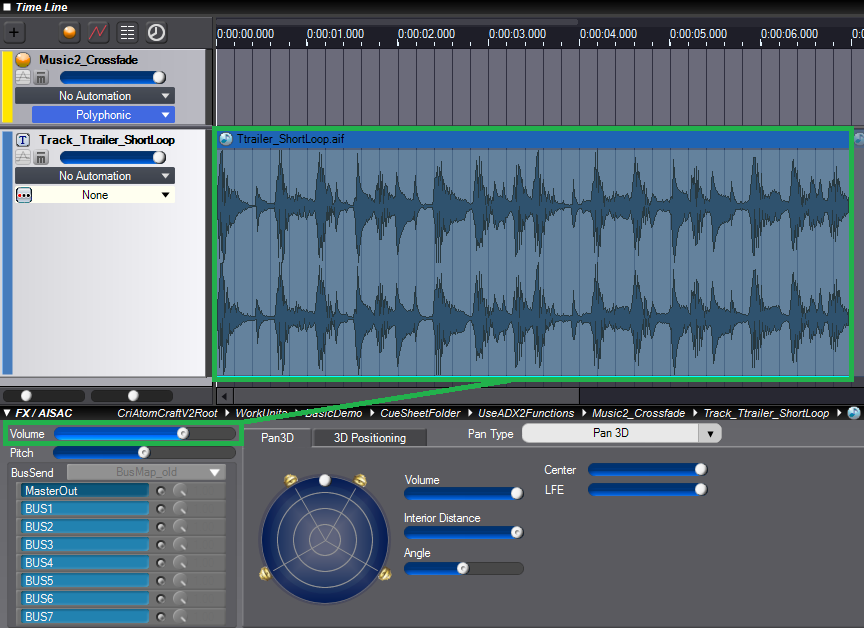
包络设置
时间线上的每个音频片段还有自己的4段式(ADSR)音量包络。要修改这些参数:前往Timeline(时间线)面板,点击一个音频片段(波形),选择FX2标签并设置参数。使用这种方法可以很方便地在工程中为任意波形创建淡入淡出效果。

音量自动化
就像你最喜爱的数字音频工作站(DAW)一样,AtomCraft也为每条轨道提供了专门的自动化曲线。时间线自动化可以通过一条曲线,在不同时间点自动修改音频参数的值。例如,这一功能可以用来在不修改原始音频文件的情况下,在任意时间点精确调整对白的音量。
要添加音量自动化,先要选中所需的轨道,然后点击自动化选择器(画面上显示“No Automation”的地方),然后选择Add(添加)→Volume(音量)。
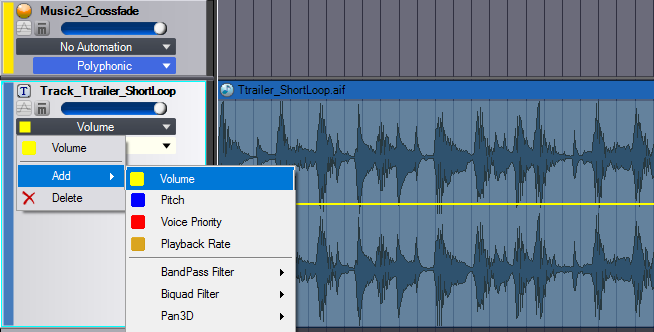
动作触发器
在AtomCraft中,“动作”可以让音效设计师在时间线中直接对目标Cue进行静音或者修改音量。
要使用这一功能:前往Timeline(时间线)面板,创建一条ActionTrack(动作轨道)并插入Mute(静音)或Parameter Action(参数动作)。所有参数都会显示在右侧的Properties(属性)窗口中。

不要忘记指定目标Cue,只要将目标Cue拖拽到动作轨道上即可。

轨道音量
Cue中的每条轨道都有自己的音量。要修改这个音量,只要选中所需的Cue并调整音量即可。
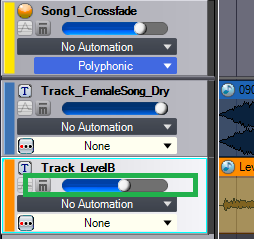
Cue音量
每个Cue都有自己的主控音量。要修改这个音量,选中所需的Cue并调整最上方一条轨道的音量即可。
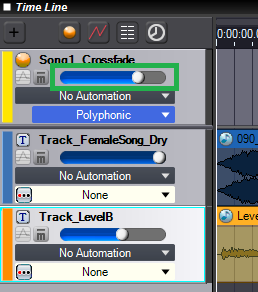
CueSheet音量
CueSheet是由多个Cue组成的音效库。在AtomCraft中,每个CueSheet都有自己的主控音量。这意味着我们可以一次性改变一个音效库中所有Cue的音量。
要修改这个音量:前往WorkUnit(工作单元)面板,点击一个CueSheet并设置它的音量。

分类音量
将一些Cue分配到某个分类可以让它们共享特定的音量和实例限制属性。这是一个非常高效的编组方式,可以将特定类型的Cue分配到不同的“子混音”(如对白、音乐等)。这种方式还能帮助优化你的混音工作流程。
要修改这个音量,首先需要在工程的全局设置面板中创建一个分类组,然后再创建一个分类。要将Cue指派给某个分类,只要将它们从工程树状菜单中拖拽到指定的分类上面即可。
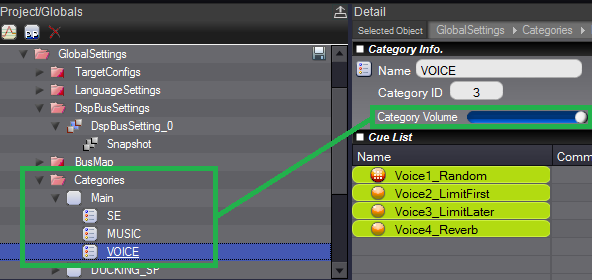
3D衰减
在3D游戏中,很多Cue都是3D的,这意味着它们会在运行时受到距离声音衰减机制的影响。这是3D游戏混音的一个关键要素。在AtomCraft中,距离衰减可以由AISAC控制,也可以由Cue的最小/最大衰减距离参数来控制。
由于在一个工程中,许多Cue是可以使用相同的距离衰减的,因此使用全局AISAC一般来说会比较合适。
要查看全局AISAC,前往工程树状菜单中的Global Settings(全局设置)面板,选择GlobalAISACs目录。如果你还没有创建距离衰减AISAC,你需要先创建一个,右键点击目录,选择New Object(新建对象),然后点击Add AISAC(添加AISAC)即可。
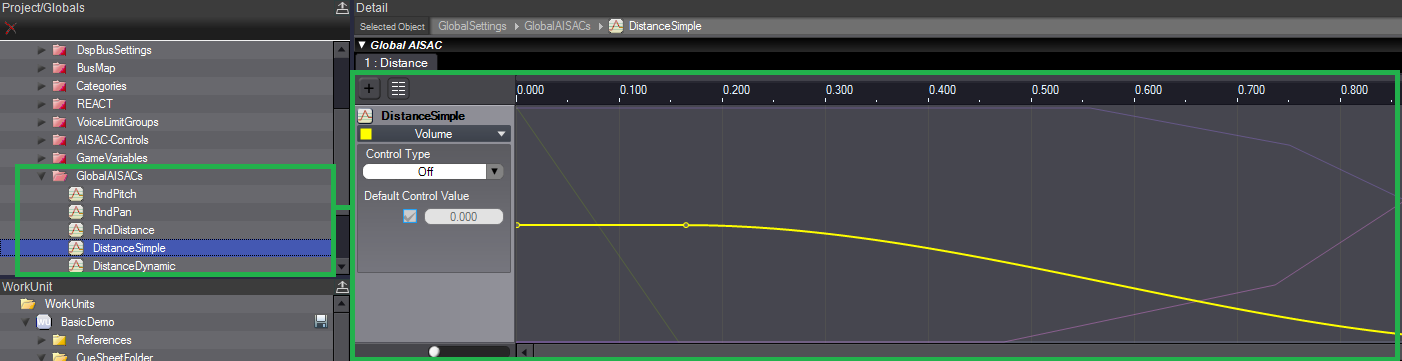
在上面的例子中,黄色曲线将根据听者和声源之间的距离调整所关联的Cue的音量。
最后,最小/最大衰减距离参数可以在FX2标签页的3D定位窗口中调整。
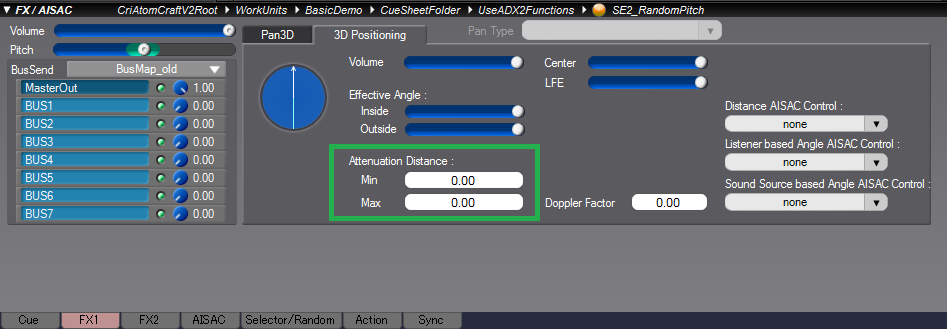
编组发送和DSP调音台电平
我们将在下一节中详细介绍这个话题。
如何使用DSP编组映射
就像你最喜爱的DAW一样,AtomCraft中也有一个调音台。我们可以将声音Cue中的音频信号发送到调音台的其他通道,以便在游戏播放Cue时应用实时DSP效果,如混响、EQ、压缩。下面我们来具体看一看它是如何工作的。
第1步:
首先打开Bus Map(编组映射)面板,编组映射用来管理所有DSP编组的目标。AtomCraft中有两种编组映射:Cue配置编组映射(用于Cue),以及AISAC/自动化编组映射。
前往工程树状菜单中的Global Settings(全局设置),双击BusMap目录。
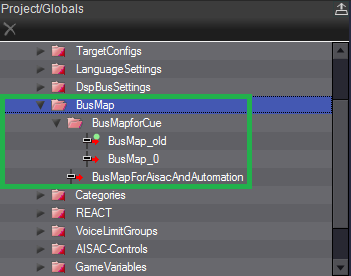
第2步:
当新建工程时,会自动创建一个初始的编组映射,当然,你也可以根据需要创建新的编组映射。注意,每个工程中只能有一个AISAC/自动化编组映射,无法创建多个。
首先,右键点击BusMapforCue,从弹出的菜单中选择New Object(新建对象)→Create BusMap(创建编组映射)。
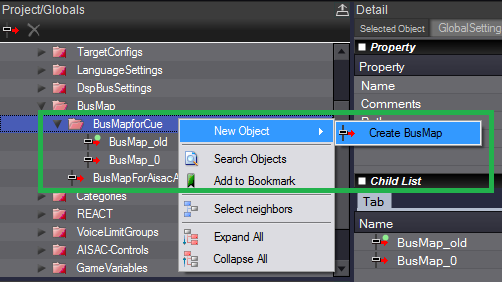
现在你可以在中间的面板中配置编组映射。

第3步:
下面的操作比较有趣,我们打开Audio Mixer(音频调音台)。
要打开DSP调音台,点击View(视图)菜单,然后选择Mixer (DSP Bus Setting) Window(调音台DSP编组设置窗口),这时会弹出DSP调音台。

也可以从全局设置面板的DspBusSettings目录中打开调音台,只要打开这个目录并点击DspBusSetting即可。
如果你想要创建一个新的DspBusSetting(调音台),可右键点击DspBusSetting目录,从弹出的菜单中选择New Object(新建对象)→Create DspBusSetting。
第4步:
现在我们可以配置调音台并添加DSP效果器了。
首先,你可能需要新建编组。要新建编组,右键点击调音台并选择Add DSP Bus(新建DSP编组)。
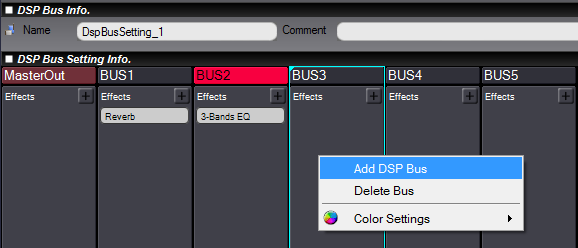
如果你愿意,还可以右键点击编组选择Color Settings(颜色设置)来改变通道的颜色。
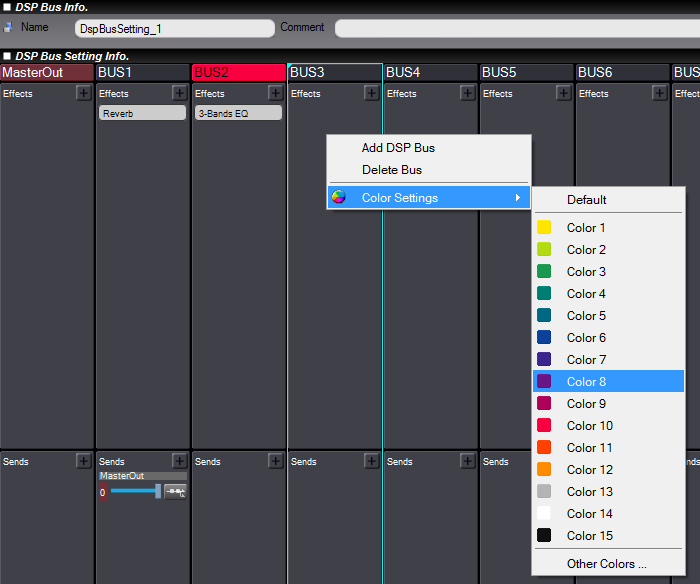
现在,点击+图标,添加一个效果器。不同的目标平台提供不同的可用效果器。先选择你的工作平台,然后再选择所需的效果器即可。

接下来,在发送面板中将通道指派给MasterOut(主控输出)。点击+图标,选择MasterOut并调整发送电平。也可以将一个编组发送到另一个编组。
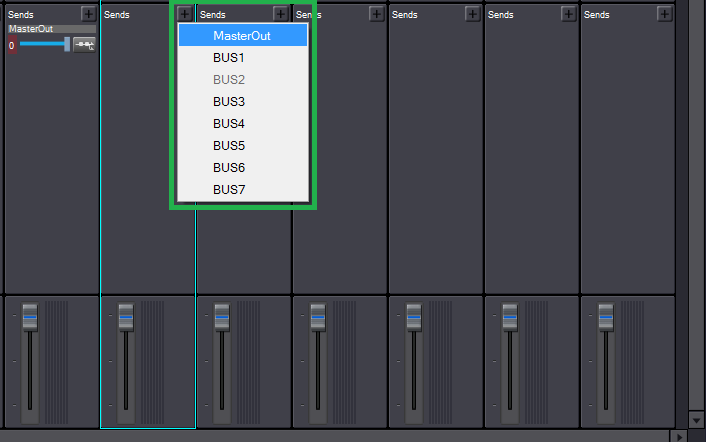
我们还可以编辑DSP效果器属性,在调音台中点击效果器,该效果器的设置会出现在右边。
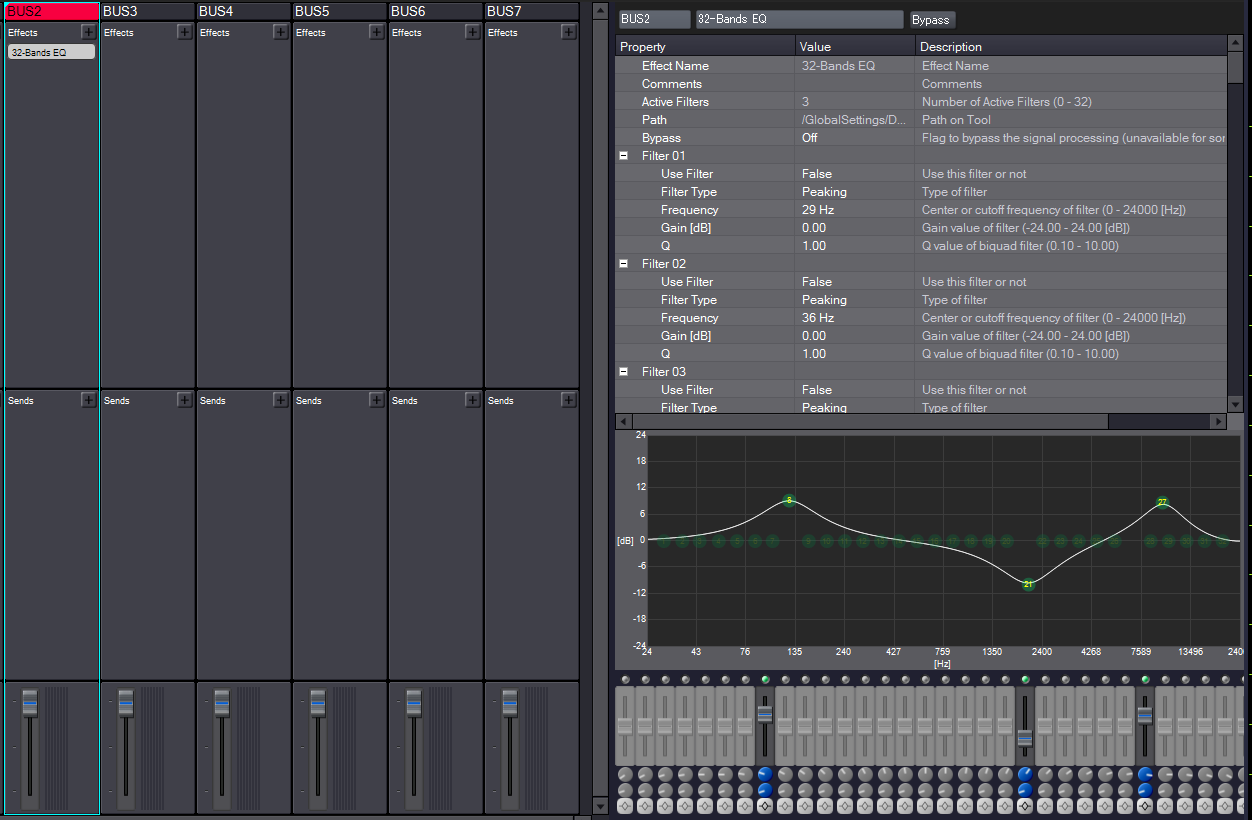
如果你需要旁路或者删除效果器,可以右键点击效果器并选择菜单中的相应命令。
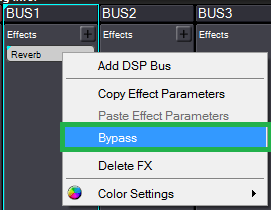
第5步:
现在我们可以将一个音频Cue指派给编组。选择所需的Cue,点击FX1标签,点击发送通道并确认激活它。完成之后你应该看到绿色指示灯亮起。
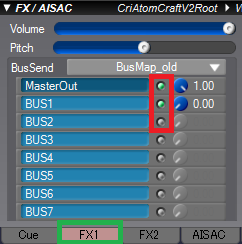
最后一步就是调整发送电平旋钮。
第6步:
当我们将所有的Cue指派给相应的编组之后,就可以使用调音台的推子来控制编组音量以及DSP效果器音量了。
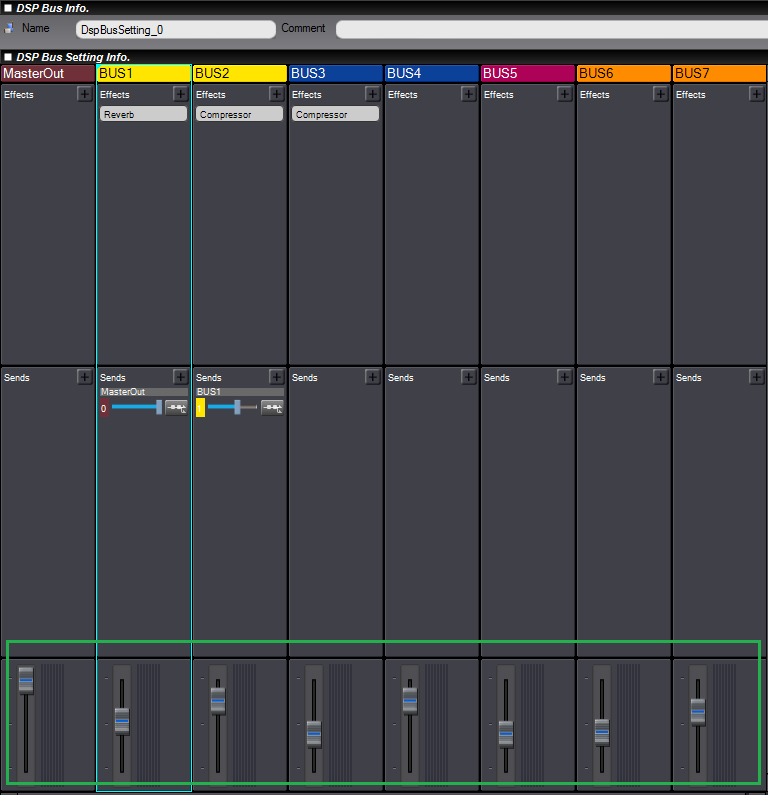
例如,我们可以将对白Cue指派给Bus2,并在这个编组上插入一个压缩效果器,同时将Cue发送到Bus1,这个编组包含混响效果器。我们可以在调音台中通过这两个编组来调整“干湿”比例。

第7步:
在AtomCraft中,我们还可以创建混音快照(Mix Snapshot)。快照就像是给你的DSP调音台设置拍了一张“照片”,程序员可以在游戏的任何时间点调出快照。快照将共享上级DSP编组设置的DSP调音台架构,但可以拥有自己的电平和效果器参数值。快照也可以旁路一些效果器,音频程序员也可以在游戏逻辑中为两个快照之间的切换编写插值逻辑。
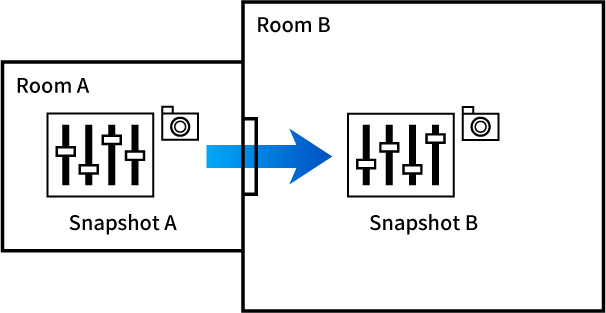
| 快照相关角色 | ||
| 任务 | 音频设计师(AtomCraft) | 音频程序员 |
| 创建快照 | X | |
| 混音和DSP效果器 | X | |
| 切换快照 | X | |
| 快照切换插值逻辑 | X | |
如何创建快照:
前往工程树状菜单中的Global Settings(全局设置),打开DspBusSettings目录,选中一个DspBusSetting,打开右键菜单,选择New Object(新建对象)→Create Snapshot(创建快照)。

如果你需要稍后编辑该快照,可以选中该快照并像通常编辑普通DSPBusSetting一样编辑它。不过需要注意的是,任何对于DSP调音台架构本身所作出的改变,例如添加或删除效果器或编组,都会反映到所有快照上。
用REACT实现闪避
另一个重要的混音特性就是REACT,它是AtomCraft的自动闪避系统。
当同时播放另一个声音时降低当前播放的声音的音量,这叫“闪避”(ducking)。闪避系统在游戏音频混音流程中是一个非常重要的感受,当游戏动作十分拥挤时,它可以使得游戏音频引擎控制哪些声音需要被玩家听清楚。要完成这样的任务,REACT可以在游戏运行时对属于特定分类的Cue的音量进行控制。
闪避的一个典型运用是在游戏中当开始播放对白时,稍微降低背景音乐的音量。这样可以在混音中为对白留出更多的空间,确保玩家可以听清楚。
如果你希望进一步学习如何使用REACT,建议观看我们的视频教程,其中介绍了REACT的详细工作方式。
DSP编组调音台中的旁链
旁链(sidechaining)是AtomCraft中另一种实现闪避的方式,它可以根据工程中某些DSP编组的音量,自动降低另一些声音的音量。比如说,我们可以实现当每次对白编组开始播放声音时,自动降低所有背景音乐Cue的音量。

第1步:
首先,在触发编组中插入一个Amplitude Analyzer(振幅分析器)。
振幅分析器会被用作压缩器的旁链输入。振幅分析器的输入信号可以是编组发送的输入,如果它位于效果器链的最顶端,或者是效果器链中上一个效果器的输出。例如,我们可以在振幅分析器的前面放一个滤波器,使得压缩器只对特定频率范围的信号做出反应。
第2步:
在闪避轨道上插入一个压缩器,在压缩器的SideChainInput(旁链输入)中选择所需的编组,并调整压缩器参数。在下面的例子中,压缩器会“监听”对白编组的声音,当每次播放对白时,压缩器会降低背景音乐编组的音量。
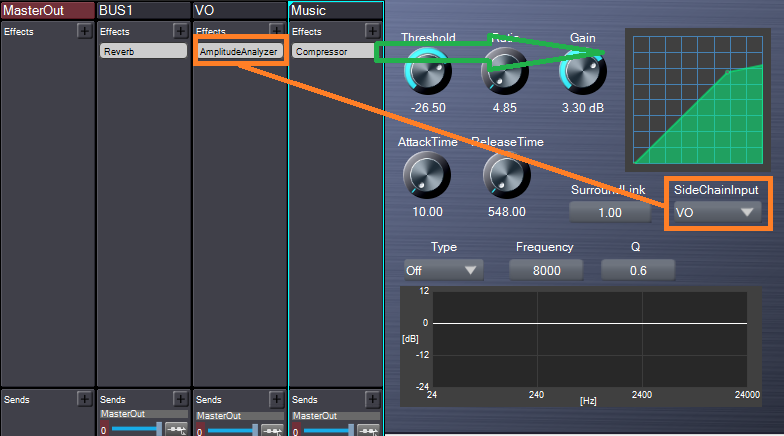
游戏中的实时混音
我们可以将AtomCraft连接到游戏的运行副本上,以便在游戏中进行实时混音。这是一个非常有用的功能,因为你可以立即听到结果。
第1步:
首先,我们需要确保ACF和ACB文件中有足够的内存空间,以便我们能够修改参数或者增加/修改音频文件。是的你没看错,我们的工具支持您在游戏中实时预览的同时直接替换音频样本、调整修改参数来实时预览修改后的变化,这为你的游戏开发节省大量的调试优化与测试的时间。我们会另有章节专门阐述。
在工程树状菜单中点击Global Settings(全局设置)并调整ACF Size Limit(ACF尺寸上限)。例如,我们可以对ACF上限增加2KB,以便为可能出现的AISAC、分类等的修改留出空间。
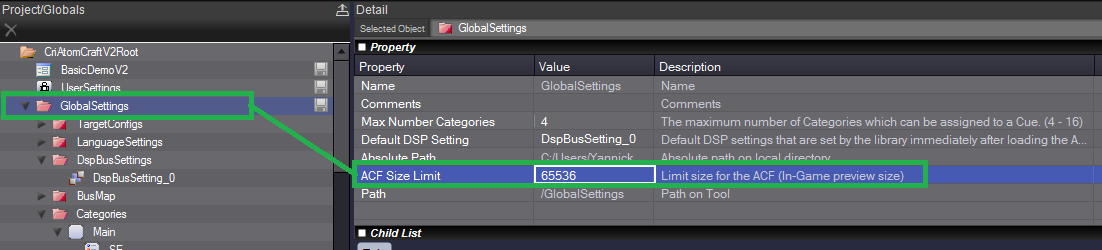
第2步:
现在我们来调整一下CueSheet的内存大小。前往Work Units(工作单元)面板,点击CueSheet目录。在这里我们可以设置CueSheet的最大尺寸。比如说,我们可以给每个CueSheet增加大约500KB。这比ACF多出不少,因为除了参数之外,我们还可以增加或修改音频素材。

第3步:
下一步就是将音频数据输出到工程的音频目录中,记得勾选With In-Game Preview Binary(带游戏中预览二进制文件)。
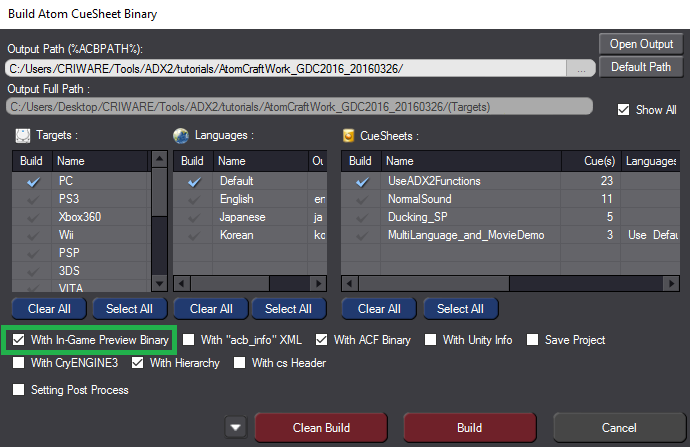
第4步:
现在我们就已经做好连接游戏的准备了。下面我们可以启动游戏,并将其连接到AtomCraft游戏中预览器。要完成这一操作,点击Preview(预览)菜单,并点击Start In-Game Preview(开始游戏中预览)。

当你连接到游戏后,会弹出下面的窗口。
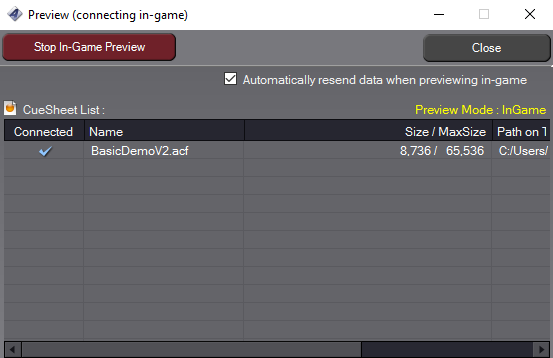
从现在开始,在AtomCraft中修改任何参数都会反映到游戏中。例如,如果我们修改了音乐的音量,我们就会发现游戏中的音乐音量被实时改变了。
使用控制面板
AtomCraft可以使用外置MIDI控制面板来调整各种参数,如音量、音调,静音轨道,甚至是控制AISAC。这在混音流程中是一种非常高效的方法,特别是和游戏中混音结合使用。
第1步:
首先,我们需要设置MIDI输入设备。在Tool(工具)菜单中,选择Properties(属性)。在左侧的树状菜单中,选择MIDI选项并从MIDI输入设备下拉框中选择控制器。
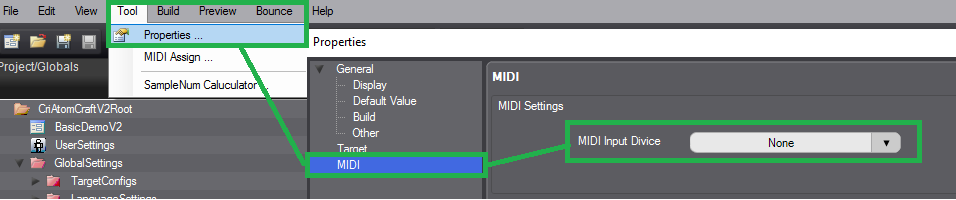
第2步:
接下来,将MIDI控制器号码指派给所需的参数。双击屏幕顶端的MIDI图标打开MIDI指派窗口。
![]()
第3步:
AtomCraft提供了一个MIDI学习功能,这意味着当学习模式激活时,你操作MIDI控制器就会将当前控制器号码自动指派给当前选中的参数。要激活这一功能,勾选“Learn”(学习)复选框即可。
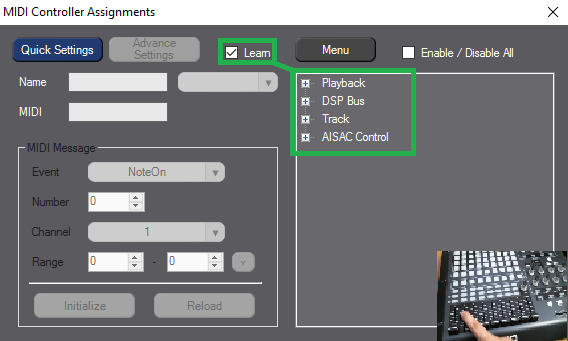
第4步:
现在我们使用MIDI设备来控制AtomCraft了!如果我们移动MIDI控制器上的推子,就可以实时调整DSP调音台中的推责。

我们也可以调整Cue中轨道的音量,或者将它们静音。
示例工程
如果你想实际听一听和看一看一些AtomCraft混音功能的例子,可以在下面下载我们为你制作的示例工程。
以上就是关于AtomCraft混音功能的介绍,如果你想了解ADX2的某个功能,快点告诉我们吧!



Pingback:在AtomCraft中实现对白 – CRIWARE 中文博客